Administrator Install on Windows
Installer wizard GUI launch
When the Windows installer is run by an Administrator user in GUI mode (e.g. by the usual double click) the installer will prompt for Administrator rights in the usual way. If Administrator rights are granted then the installer will go into Administrator mode.
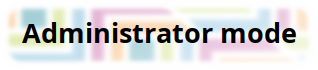
This will be noted in bold at the top of the installer. If you don’t see this then the installer is not in Administrator mode.
When running in Administrator mode, the installer has different default values for the installation path, and applies options system-wide (such as appending Jalview’s bin folder to the PATH) so that it benefits all users.
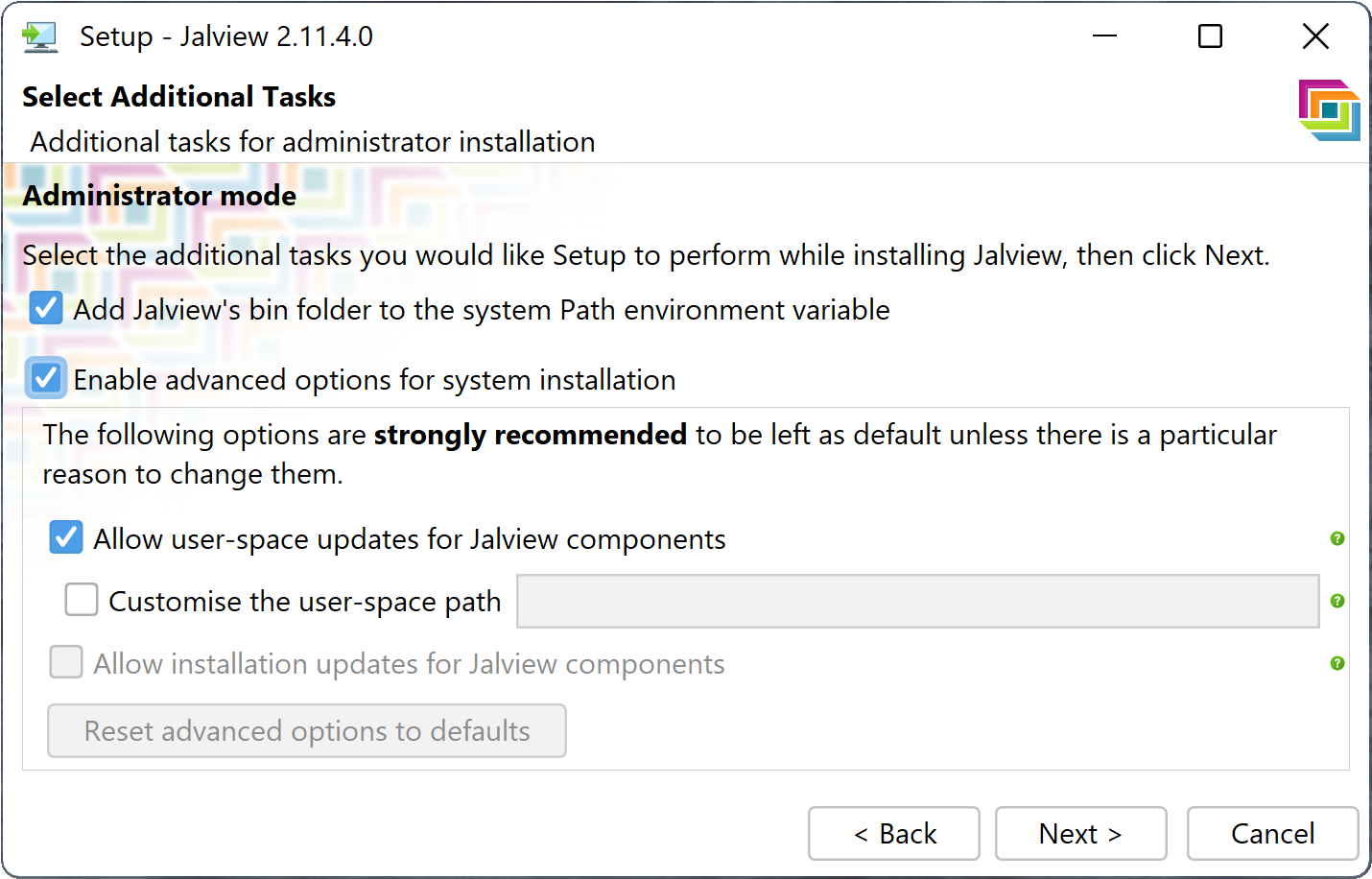
-
The default installation path is
C:\Program Files\Jalview. -
The option to add a Jalview icon to the desktop is removed.
-
The option to add Jalview’s
binfolder to the Path refers to the system Path. -
There are more options available in the Advanced options, controlling where and whether automatic updates occur. These apply to all users running this installation of Jalview.
Headless installer
You can run the installer from a Terminal (that has Administrator rights) with the -q option, which will install Jalview with all the defaults. You can alter some of these defaults with command line options:
| option | action |
|---|---|
-a folder |
Install Jalview into folder (the same as install4j’s -dir) |
-U |
Disable user-space updates |
-u template |
Install user-space updates into template instead of the default location |
-S |
Disable all updates |
-q |
Run in unattended mode |
For more fine-grained options with an unattended installation (such as changing the default file associations) you can use a response file, documented on the Windows installation page.
Updating the installation
Whilst users may be getting updates to Jalview, the installation will remain the same. This shouldn’t be overly problematic, but at some point a feature of the Jalview launcher (based on getdown) may require a newer version to properly handle launching Jalview from either the installation or user-space copy.
To help with this task, there is now an included update script that will use the Jalview launcher to update the installation files to the latest version of Jalview but without displaying the splash-screen and without actually launching Jalview. This means it can be run headlessly, and even automated to run periodically with e.g. cron.
The PowerShell update script can be found in installation_folder/bin/update.ps1, with a wrapper script jalview_update.ps and a further wrapper batch script jalview_update.bat so it can be run from a Terminal as simply
> jalview_updatebin to the system PATH.
The Terminal will need to be opened with Administrator privileges to be able to upgrade the files in a system-wide installation folder.
